Because they keep our memories, important events, and details alive, photos are an important part of our digital lives. We take photos all the time, Transfer Photos from iPhone to PC especially from iPhone to PC, can be a hassle.
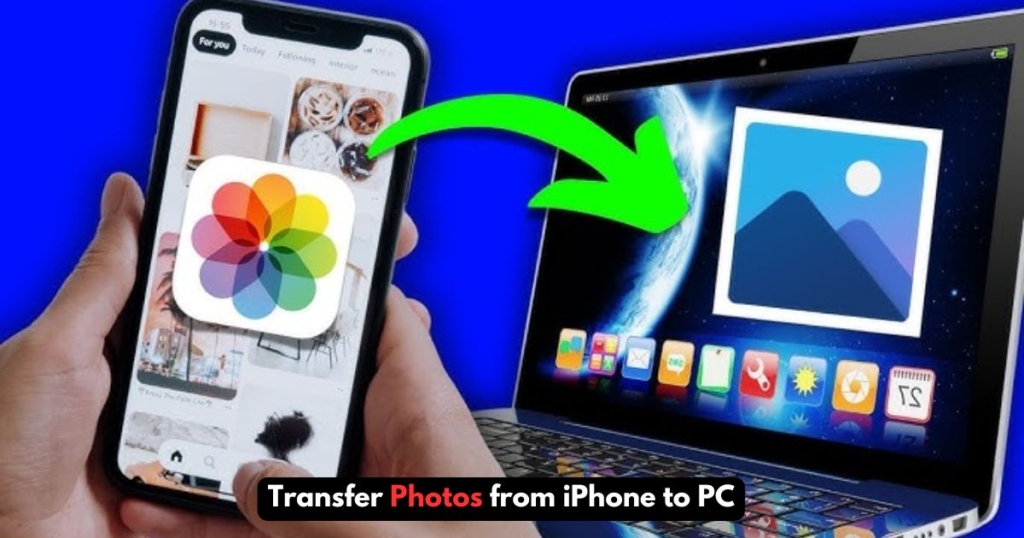
Step 1: Wondershare MobileTrans
The easiest way to transfer photos between devices is to use a reliable app like Wondershare MobileTrans. This software is designed for seamless data transfer and works without the need for an internet connection.
Key points of Wondershare MobileTrans:
- Supports multiple file formats: No need to worry about compatibility as MobileTrans can handle almost all image formats.
- Wide device compatibility: Works with over 7,000 devices, making it a universal tool for data transfer.
- WhatsApp Data Transfer: Move chats, stickers, media, and locations between devices with ease.
- Playlist Migration: Transfer your music playlists to platforms like Apple Music, Spotify, and YouTube Music.
How to transfer photos using MobileTrans:
1. Connect your iPhone to your computer

- Then install and launch MobileTrans on your Windows or Mac computer.
- Use a Lightning cable to connect your iPhone, then select “Export to Computer” under the “Phone Transfer” tab.
2. Select photos to transfer
- Make sure your iPhone data is visible in the program.
- Navigate to the “Photos” section and select the images you want to transfer.
3. Complete the transfer
Click “Export” and keep your iPhone connected until you see the “Export Successfully” notification.
Read More: Fix Disney Plus Error Code 39 in 2025 (9 Quick Solutions)
Step 2: File Explorer
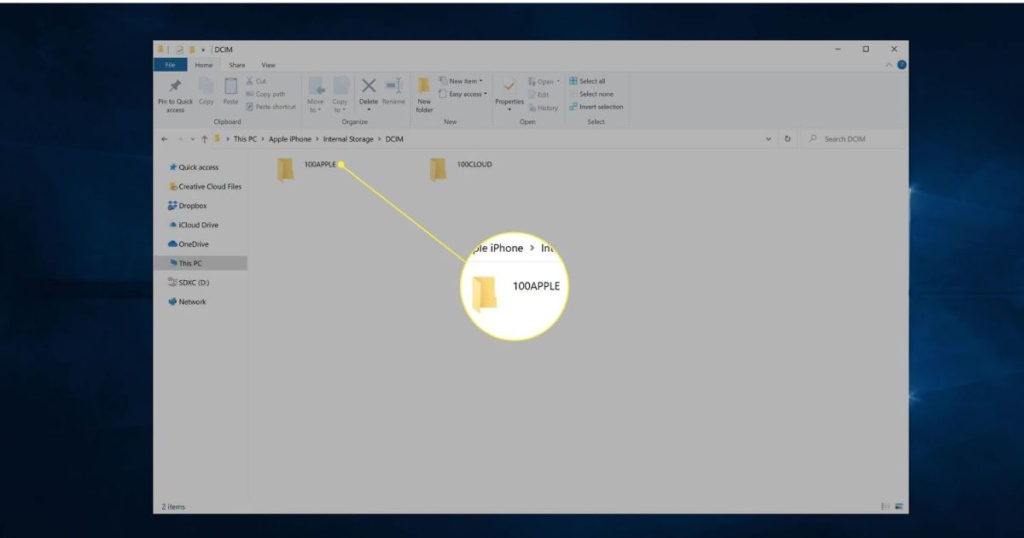
If you don’t want to use third-party software, Windows File Explorer provides a built-in way to move photos from your iPhone to your PC.
How to transfer photos using File Explorer:
- Connect your iPhone
- Use a USB cable to connect your iPhone to your PC.
- Unlock your phone and tap “Trust This Device” if prompted.
Find your photos
- Open File Explorer and find your iPhone under “This PC” in the left panel.
- Open the DCIM folder, which contains all your photos.
Copy and paste
- Select the photos you want to transfer.
- Copy and paste them into a folder on your computer.
Step 3: Windows Photos app

Windows has a built-in Photos app that makes importing images from an iPhone quick and easy.
How to transfer photos using the Windows Photos app:
- Open the Photos app
- Click Start on your PC and search for “Photos” to open the app.
- Connect your iPhone via USB and unlock it.
Import photos
- Click “Import” at the top of the Photos app.
- Select your iPhone from the list of available devices.
Select and save photos
- Select the images you want to transfer.
- Click “Add”, select a folder, and click “Import” to save them to your PC.
Step 4: Email
- If you only want to transfer a few photos, emailing them to yourself is a quick and easy option.
How to transfer photos via email:
1. Send photos from your iPhone
- Open your email app (e.g., Gmail, Outlook).
- Click Compose, enter your own email address, and attach the photos you want to transfer.
- Click Send and wait for the email to arrive.
2. Download the photos to your PC
- Open your email on your computer.
- Download the attached images and save them to your desired folder.
Conclusion
Transferring photos from your iPhone to your PC doesn’t have to be a big deal. Whether you use Wondershare MobileTrans, File Explorer, the Windows Photos app, or just email, there’s a method for every need. Choose the method that works best for you and enjoy transferring files or photos.
Frequently Asked Questions
Q. Can I Transfer Photos from iPhone to PC without using a cable?
Yes, you can use email or cloud services like Google Drive, Dropbox, or OneDrive to transfer photos wirelessly.
Q. Why is my iPhone not showing up in File Explorer?
Ensure your iPhone is unlocked and that you’ve tapped “Trust This Device” on your phone. Also, try using a different USB cable or port.
Q. Does Windows Photos App work with all iPhones?
Yes, the Photos App supports all iPhones, but make sure you have the latest iOS and Windows updates installed.
Q. What’s the fastest way to transfer a large number of photos?
Using Wondershare MobileTrans or File Explorer with a USB cable is the quickest way to transfer a large number of images.
Q. Will transferring photos delete them from my iPhone?
No, transferring photos will not delete them unless you manually remove them from your device after the transfer.
Q. How do I transfer photos if I don’t have enough storage on my PC?
You can store them on an external hard drive, USB flash drive, or cloud storage like Google Drive or Dropbox.



