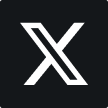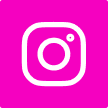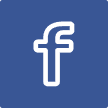How to Fix Android Phone “SIM Not Provisioned”?
You get your Android phone and encounter a frustrating “SIM Not Provisioned” error. This is a common problem that can cut off your data, calls, and texts. However, you can fix it yourself in a few steps.
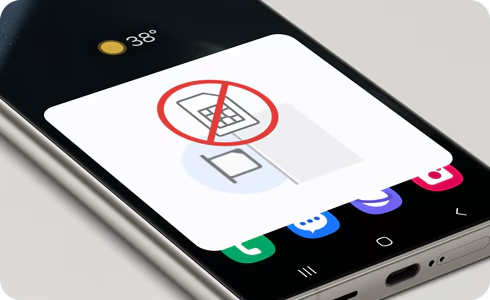
Why won’t your SIM provide?
To connect to a cellular network, a SIM card—a small chip—is slipped into your phone. Provisioning refers to activating or configuring the SIM to access network functions.
Your SIM card’s failure to connect to your network provider indicates a “SIM not provisioned” issue. This can happen for a variety of reasons. The SIM might not be registered with the mobile network, or you may have inserted a new SIM card that hasn’t been enabled yet. There could also be a compatibility issue between the SIM card and your phone, or the SIM card might not be properly seated in the SIM tray. You might get this error if you recently converted from a physical to an eSIM.
Using a dual SIM phone and finding a number with the “SIM 2 not provisioned” error message indicates which SIM is having trouble.
Android Phone Fix for “SIM Not Provisioned”
Restart Your Phone
The first and most important simple step is restarting your phone. The restart process can fix the problem. To restart your smartphone, swipe down from the top of your screen to activate Quick Settings. Select from the “Restart” options. Wait for the phone to turn off then turn it on. Once the phone turns back on, check if the error is gone.
Turn on Airport Mode.
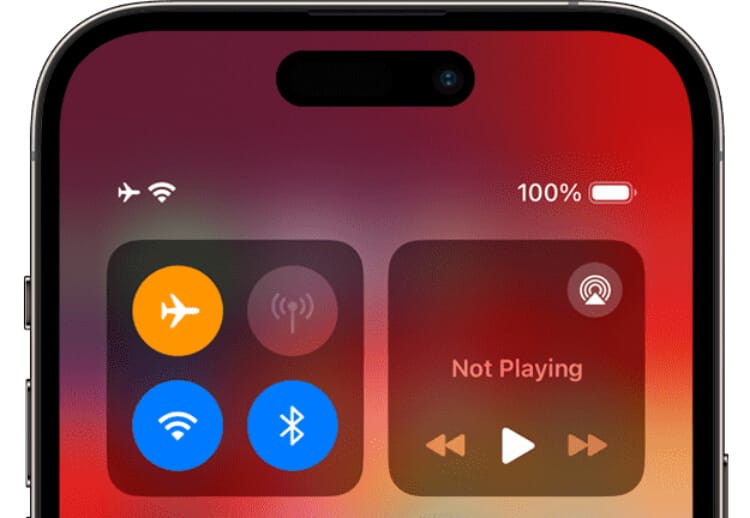
Sometimes the problem lies with your phone’s connection to the network rather than the SIM card. Airplane mode can be enabled and then disabled to reset your gadget’s network connectivity. To reach the Quick Settings menu, swipe down from the top of your screen; tap the airplane icon to activate Airplane Mode; wait a few seconds; then, tap it again to disable it.
Often, this simple solution fixes minor network-related issues.
Check your SIM card for damage
This error can be caused by a physically broken or improperly installed SIM card. Starting with your phone turned off, use the tool that came with it to eject the SIM card tray.

Carefully go over the SIM card, looking for obvious wear, grime, or scratches. If it looks dirty, gently clean it with a lint-free, soft cloth. Reinsert the SIM card and check its alignment. Then flip your phone over once more. The error should be gone.
Try inserting your SIM card into another phone to see if the problem is with the card or your phone. If the card fails on another device, you may need to replace it.
Activate your SIM.
Before it can connect to your network provider’s system, a new SIM card often needs to be activated. Although the carrier dictates the activation technique, generally, you follow the instructions that came with your SIM card. This may mean visiting a website, calling an activation number, or going through an on-screen process by inserting the card into your phone.
Read More: Smartphone Games Without Downloading Apps
Check your provider’s website or call customer service if you’re not sure about activating your SIM.
Change your network settings.
Resetting your network settings may help if the error persists. This method returns all network-related configurations—including Bluetooth, Wi-Fi, and mobile data—to their original state. See our Android instructions on how to reset your network settings.
Contact your network provider
If none of the solutions below resolve the issue, it could be on your network provider’s end. For help, contact their customer support system. They can troubleshoot any technical issues, confirm that your SIM card is working, and check your account status. If necessary, they can send you a replacement SIM card.
While it can be frustrating, most of the time the “SIM Not Provisioned” error is quickly fixed with a few quick actions. Start with the basics—like turning on airplane mode or rebooting your phone—then work your way up to more complex solutions like resetting your network settings or calling your provider. These troubleshooting guidelines can help you get back online quickly.