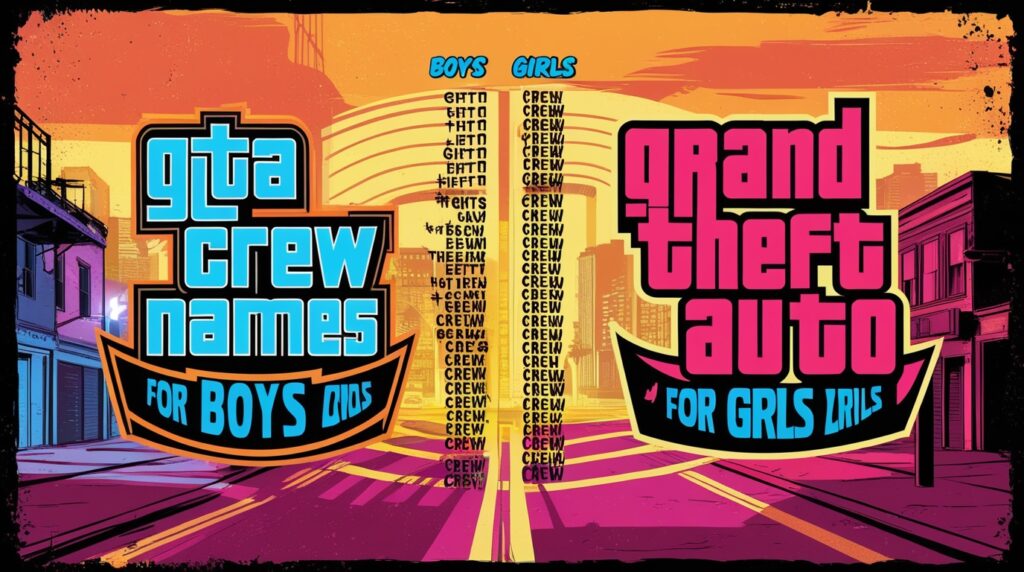Roblox is one of the most popular sandbox games in the world, known for its endless user-created experiences. But if you’ve played Roblox, you’ve probably already noticed how seriously the platform takes updates. Sometimes, you can’t even start a game without downloading the latest version. While Update Roblox on Windows and Mac is usually straightforward on platforms like mobile devices, it can be a bit trickier for users on Windows PCs or Macs. If that sounds like you, don’t worry—we’ve got you covered!

This guide will walk you through the reasons why you should always keep Roblox updated, as well as step-by-step instructions to update it on both Windows and macOS. By the end, you’ll be back in the game without breaking a sweat.
Why Should You Update Roblox?
Before we get started, you might be wondering, “Why should I even bother updating Roblox regularly?” Well, keeping it updated isn’t just about accessing the latest features. Here are a few key reasons why updating Roblox is essential:
- Access New Features
Roblox updates often bring exciting new gameplay features, characters, and tools. Staying updated means you get to try out the latest additions and enhancements.
- Bug Fixes
Updates often include fixes for bugs or errors that may have been affecting your gameplay. A more stable game makes for a much better experience.
- Improved Security
With each update, Roblox rolls out security patches to protect your account and data from potential threats.
- Mandatory Updates for Game Access
Most Roblox experiences won’t even launch unless your game is running on the latest version. Updating is your ticket to exploring your favorite games and more.
Now that you know why updates are a must, let’s get into how to do it. Whether you’re on a Mac or a Windows PC, we’ve outlined steps for both below.
Update Roblox on Windows and Mac

If you’re playing Roblox on macOS, updating the game is pretty straightforward. Here’s how to do it:
- Head to the Official Roblox Website
Open your browser and visit Roblox’s official website. Log into your account if you aren’t logged in already. If you’re new to Roblox, you’ll land on the login/signup page automatically.
- Open a Roblox Experience
Once logged in, head to the homepage and select any game or experience you’d like to play.
- Click “Play”
On the experience page, click the green “Play” button. This should prompt your browser to connect to the Roblox app on your Mac.
- Grant Permission to Launch Roblox
You’ll see a pop-up asking for permission to launch Roblox. Click “Allow” or a similar prompt to continue.
- Automatic Update
Roblox will automatically check for updates and download the latest version before launching the game. This process usually doesn’t take more than a few minutes.
And that’s it—you’re ready to play! While you’re waiting for the update to finish, you can browse through some of the best Roblox games to add to your playlist.
Troubleshooting Update Errors on Mac
Sometimes, updating Roblox on a Mac can hit a snag. If you face issues, here are a few tips to get you back on track:
- Check if Roblox Servers Are Down
Visit the Roblox server status page to see if the issue is on their end.
- Uninstall and Reinstall Roblox
Uninstall the game entirely, then download and reinstall the latest version from the website.
- Disable VPNs
If you’re using a VPN, it might be interfering with the update. Disable it temporarily and try again.
If these tips don’t work, you can check out more detailed troubleshooting guides available online.
Updating Roblox on Windows
On Windows, there are two versions of Roblox you can use—Roblox Player (standalone application) and the version from the Microsoft Store. Each one has a slightly different update process, so here’s how to handle both.
Updating Roblox Player (Standalone Application)
- Go to the Roblox Website
Open any browser on your Windows PC and visit the Roblox website. Log into your account.
- Open a Game Experience
Browse for any game on the homepage and click its icon to open its page.
- Click the “Play” Button
Select the green “Play” button to start the game. The browser will attempt to launch Roblox.
- Confirm to Open Roblox
A pop-up will appear asking for permission to open the Roblox application. Click “Open Roblox” to proceed.
- Automatic Update
Just like on Mac, Roblox will automatically check for updates and install the latest version before launching the game.
Once the update is complete, you’ll be ready to jump right into the action!
Read More: How to Use Roblox Music Codes
Updating Roblox Through the Microsoft Store
If you’re using the Microsoft Store version of Roblox, follow these steps:
- Open the Microsoft Store
Press the Windows key and search for “Microsoft Store” to open it.
- Search for Roblox
Use the search bar at the top to find Roblox in the store.
- Click “Update”
If an update is available, you’ll see the option to update Roblox on the app’s page. Click it, and the update will download. It usually doesn’t take long.
Troubleshooting Update Errors on Windows
If the update process fails, here are some quick fixes:
- Reset Internet Settings
Your current internet settings might be causing an issue. Reset them to default to give Roblox better access to its servers.
- Clear Cache
Whether you’re using the standalone app or the Microsoft Store version, clearing the cache can resolve many update errors.
- Firewall Exceptions
Sometimes, your firewall or antivirus software may block Roblox from accessing its servers. Adding Roblox to your firewall exceptions list often solves the problem.
We also recommend consulting dedicated troubleshooting guides for more in-depth solutions if these quick fixes don’t work.
Conclusion
Keeping Roblox updated on both Mac and Windows PCs doesn’t have to be a hassle. The steps are simple, and most updates are completed automatically once you give the app permission to run. Updates ensure the best experience, from exciting new features to bug fixes and fortified security for your account.
Now that you’ve updated Roblox and resolved any potential issues, why not explore some of the platform’s best games? Whether you’re into simulations, roleplaying, or shooting games, Roblox has something for everyone. Which platform do you love playing Roblox on? Share your thoughts in the comments below!